台式电脑怎么手动锁屏 Win10正式版怎么设置锁屏密码
更新时间:2024-05-07 10:59:49作者:xiaoliu
在我们日常使用台式电脑的过程中,锁屏是一项非常重要的操作,有时我们需要手动锁屏来保护个人隐私和数据安全。而对于Win10正式版用户来说,设置锁屏密码是一个必不可少的步骤。通过简单的操作,我们可以轻松地为我们的台式电脑添加锁屏密码,确保我们的电脑在离开时能够得到有效的保护。通过设置锁屏密码,我们可以有效地防止他人未经授权地访问我们的个人信息,保护我们的隐私不受侵犯。
操作方法:
1.方式一:快捷键锁屏
按住键盘上的win+L组合快捷键即可快速锁屏,这种方法方便迅速。不仅适用Windows10还适用Windows XP以上版本。

2.然后,直接会看到锁屏的界面。在锁屏的界面上可以看到时间,日期及关机等信息及图标

3.方式二:手动锁屏
首先,点击windows10左下角的“开始”菜单。如下图所示。

4.在弹出来的界面中,点击最上面的账户名称,如下图所示。
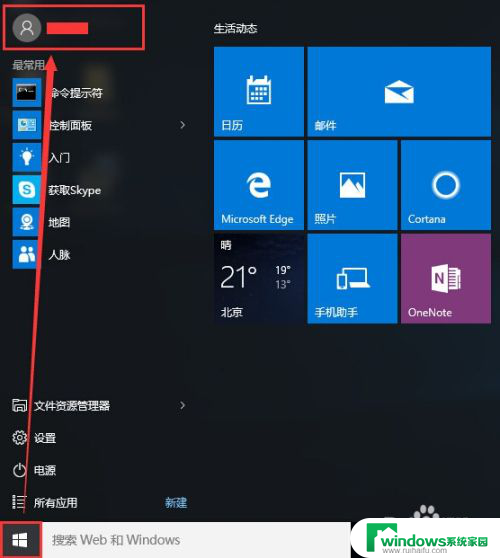
5.在弹出来的列表中选择“锁定”即可,如下图所示。
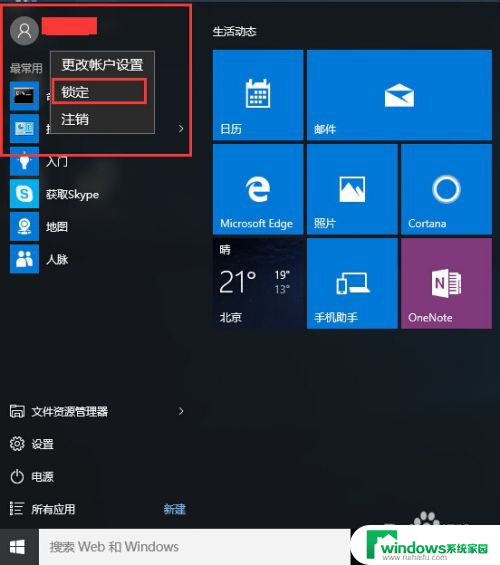
6.最后,也跟快捷键一样实现了锁屏,如下图所示。其实锁屏很简单,熟练掌握快捷键就更简单了。

以上就是台式电脑如何手动锁屏的全部内容,有需要的用户可以按照以上步骤进行操作,希望对大家有所帮助。
台式电脑怎么手动锁屏 Win10正式版怎么设置锁屏密码相关教程
- 台式机自动锁屏设置 win10怎么设置自动锁屏功能
- win7电脑屏幕怎么设置密码锁屏 Win10如何设置锁屏密码
- 电脑上怎么设置锁屏密码w10 Win10系统锁屏密码设置步骤
- windows系统锁屏密码怎么设置 Win10设置锁屏密码步骤
- 怎么解开锁屏密码 Win10如何设置锁屏密码
- win10系统的锁屏密码 win10电脑锁屏密码如何设置
- 我的锁屏密码是什么 Win10系统锁屏密码设置方法
- 怎样打开锁屏密码 Win10如何设置锁屏密码
- 电脑怎么定时锁屏 win10自动锁屏在哪里设置
- 如何取消win10系统锁屏密码 Win10怎么取消锁屏密码
- 怎么给电脑设密码 开机 Windows10电脑开机密码设置方法
- windows10怎么设置息屏 Windows10系统如何设置息屏时间
- 电脑怎么调打字输入法 Win10输入法下载
- 电脑缩放比例125字体模糊 win10系统字体模糊125%缩放怎么解决
- win10打开文件方式 Win10设置文件默认打开方式的步骤
- lg显示器自动调节亮度怎么关 Win10自适应亮度关闭方法