ps修改证件照背景色头发怎么处理 ps证件彩照头发背景颜色处理方法
ps修改证件照背景色头发怎么处理,近年来随着科技的不断发展,人们的生活变得越来越便利,在过去要修改证件照背景色或头发的颜色几乎是不可能的事情,但现在有了一款强大的图像处理软件——Photoshop,这一切变得轻而易举。不仅可以轻松修改证件照的背景色,还可以对头发的颜色进行处理,让我们的证件照更加出众。下面将介绍一些使用Photoshop修改证件照背景色和头发颜色的方法,让我们一起来探索吧!
操作方法:
1.首先打开图片,复制图层,按CTRL加I键反相,然后点击通道,打开通道面板,

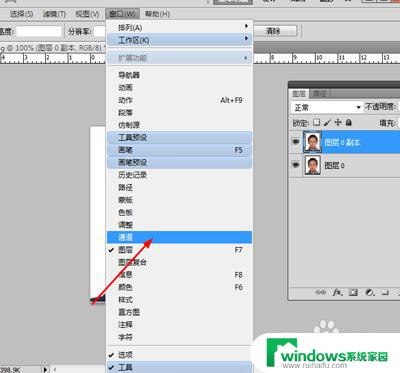
2.在通道面板中,我们比较一下是蓝色通道人物更显得比较清楚,复制蓝色通道,
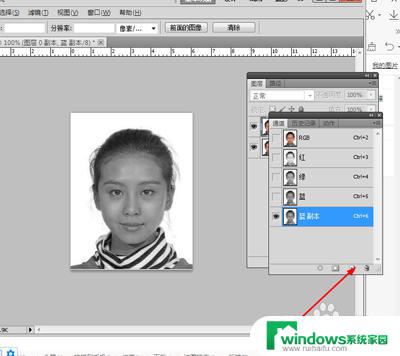
3.点击图像----------调整-------色阶,通过调整上面的滑块。使黑白部分更加分明,背景柜黑色,人物的头发为白色,
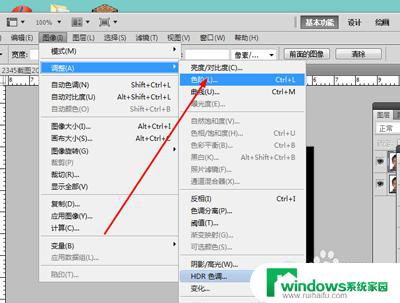

4.设置前景色为白色用画笔工具,把人物头发边缘涂白,点击载入选区,点击RGB通道,
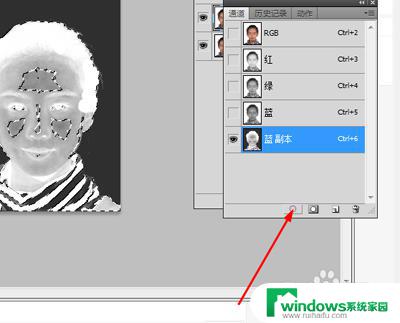
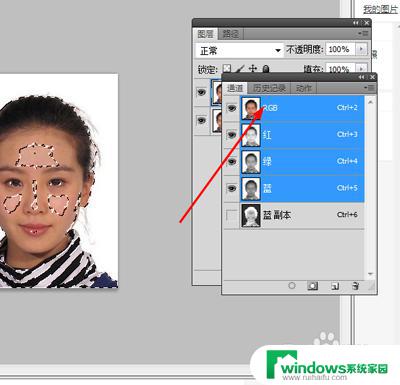
5.按CTRL加c键复制图层,回到图层面板,按CTR+j键,复制图层,
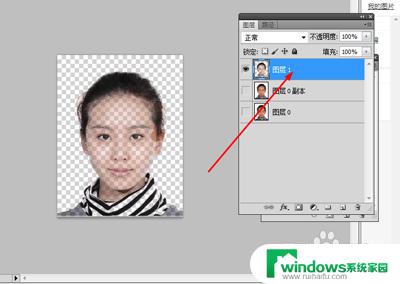
6.点击钢笔工具,勾画人的面面部和身体部位,按ctrl加回车键载入选区,形成一个新的图层,
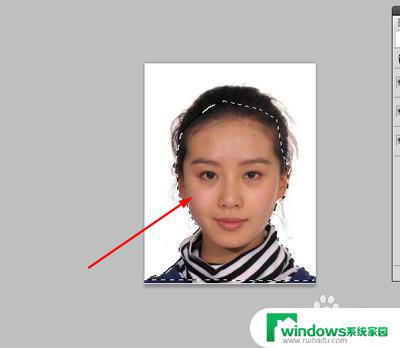
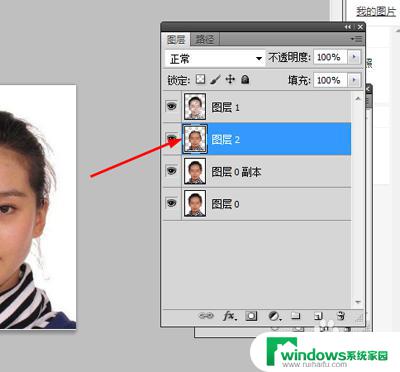
7.按CTRL键选择钢笔勾选的图层和头发抠图的图层,两个图层合并图层。合并以后我们可以看到这个人物全部被抠出来了,包括头发边缘的细小发丝,
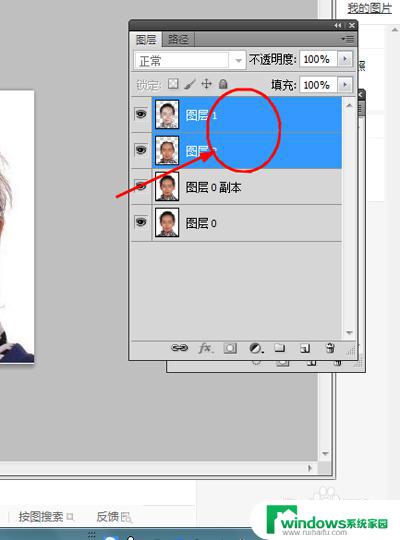
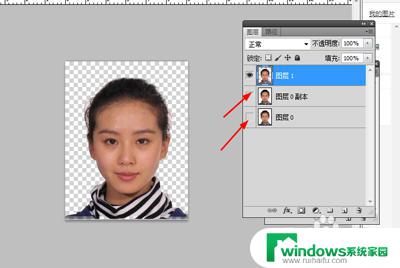
8.点击有系统工具选择,前景色为红色。点击画面的透明背景,我们可以看到这个人物的背景已经变成了红色,但是头发边缘还有一些白色,用油漆桶逐个点击

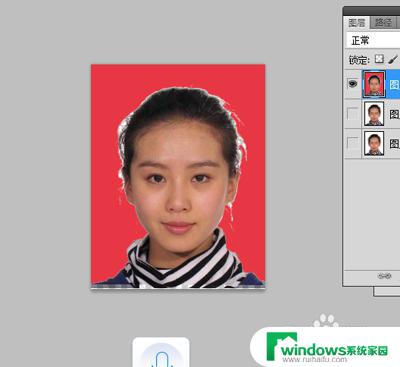
9.另外选取画笔工具,预设画笔的形状为发丝状态,在人物头发边缘进行修饰,使头发保持自然状态,
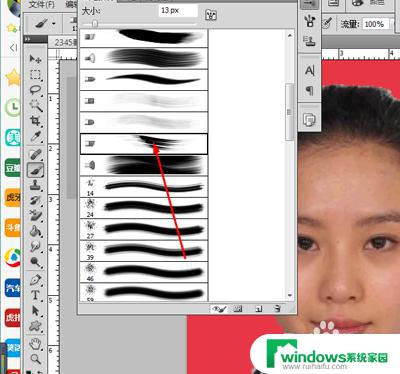

10. 小总结
1.打开图片复制图层,点击CTRL加I键反相,
2.点击色阶工具,调整滑块,是头发部分为白色,背景为黑色,
3.前景色为白色用画笔涂抹头发边缘,
4.点击载入选区,回到RGB通道,
5按CTRL加c键复制图层,回到图层面板,
6.按CTRL加j复制头发图层,
7.选择钢笔工具,勾选人物面部和服装。
8复制图层与头发层合并,点击油漆桶工具,设置前景色为红色填充,略加修饰即可,

以上是关于如何修改证件照背景色和头发颜色的全部内容,如果您遇到相同的问题,可以按照本文提供的方法来解决。
ps修改证件照背景色头发怎么处理 ps证件彩照头发背景颜色处理方法相关教程
- wps删除照片背景颜色在哪里 wps删除照片背景颜色的方法
- wps怎么修改照片背景颜色 WPS如何更换照片底色
- 画图如何改变照片背景颜色 画图工具如何更改背景色
- wps怎么调背景颜色 WPS文件背景颜色一键设置方法
- ps怎么改白色背景 怎样在PS中给没有背景的图片加上一个白色背景
- ai画布背景颜色怎么改 Ai如何修改画布背景色
- wps更换背景颜色 WPS如何修改背景颜色
- wps一寸照背景修改 wps一寸照背景怎么修改
- wps如何更换照片背景色 wps如何使用更换照片的背景色功能
- maya背景颜色怎么改 自定义MAYA视图的背景颜色
- 怎样设置录屏 电脑录屏软件怎么用
- 如何查看office激活状态 如何检查电脑上的office是否激活
- 电脑设置纸张大小在哪儿 页面纸张大小设置方法
- 程序运行提示bex问题事件 BEX崩溃问题如何解决
- iphone无法usb连接电脑上网 iPhone连接电脑USB无法上网解决方法
- 怎么在虎牙直播游戏 虎牙直播怎么在电脑上直播游戏