Windows7有没有自带的虚拟机?了解Windows7虚拟机的使用方法
windows7有没有自带的虚拟机,Windows 7是微软推出的操作系统,自2009年发布以来,一直备受用户喜爱,不过对于一些用户来说,他们可能会想要在Windows 7系统中运行一些老旧的软件或游戏,而这些软件在这个系统中是不兼容的。为了解决这个问题,他们便会想到使用虚拟机。那么Windows 7有没有自带的虚拟机呢?让我们来探究一下。
第1步 在“虚拟机”窗口中单击工具栏的“创建虚拟机”命令,如下图:

第2步 弹出“创建虚拟机”对话框,指定此虚拟机的名称和位置,如下图:
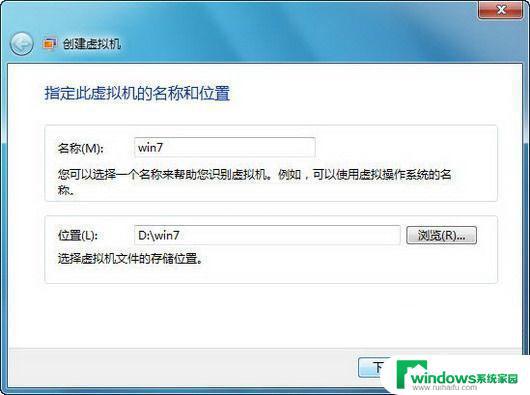
第3步 进入“指定内存和网络选项”对话框,推荐设置大于512MB的内存。另外选中“使用计算机网络连接”复选框,如下图
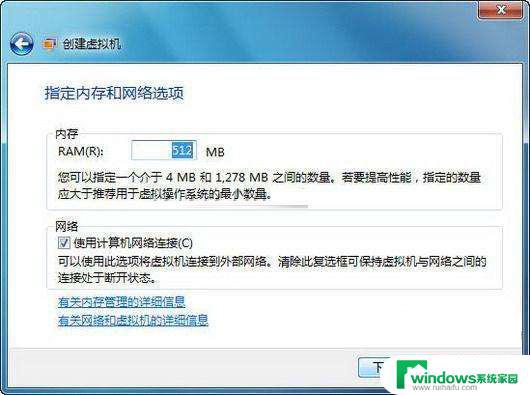
第4步 进入“添加虚拟硬盘”对话框,默认选中“创建动态扩充虚拟硬盘”单选按钮。输入名称和位置后,单击“创建”按钮,如下图:
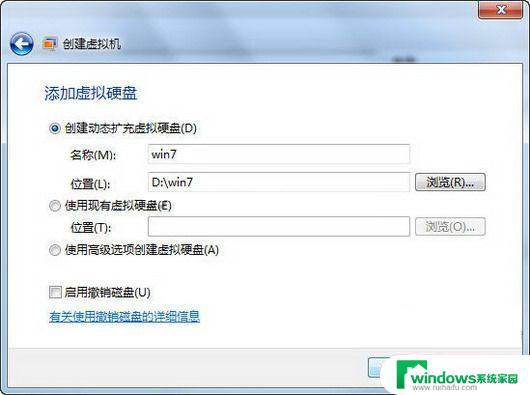
第5步 一个名为Win7的虚拟机创建完毕,在正式安装前需要对该虚拟机进行简单设置,单击工具栏的“设置”按钮,如下图

第6步 弹出设置对话框,切换到“DVD驱动器”设置项。由于我下载的是Windows7 RTM旗舰中文版镜像,所以选中“打开ISO映像”单选按钮,并选择下载的镜像文件,如下图

第7步 设置完毕,启动刚刚创建的Win7虚拟机,首先开始读取镜像中的文件。
第8步 已经开始正式安装Windows7了,直接单击“下一步”按钮,如下图

以上就是 Windows 7 是否自带虚拟机的全部内容,如果您还有不清楚的地方,可以参考小编的步骤进行操作,希望能对大家有所帮助。
Windows7有没有自带的虚拟机?了解Windows7虚拟机的使用方法相关教程
- Win7电脑虚拟内存不足怎么解决?快速有效的方法!
- win7添加pdf虚拟打印机步骤 Win7添加PDF虚拟打印机的步骤及注意事项
- win7 虚拟键盘 Windows 7系统如何打开虚拟键盘
- windows7自带录屏在哪 Win7自带的屏幕录制功能使用教程
- win7c盘虚拟内存转移d盘 Win7系统如何将C盘虚拟内存迁移到D盘
- 电脑windows7开机密码忘了怎么解除 win7开机密码忘记了解决方法
- Windows7开机密码忘了最简单的方法:通过重置密码解决
- win7经典桌面壁纸没有了 Windows7经典桌面背景恢复方法
- Windows7旗舰版打开软件有延迟?快速解决方法来了!
- 关闭windows7的方法 Windows7 退出系统的方法
- win7新加固态硬盘开机怎么设置 固态硬盘启动项设置教程
- win7可以连接蓝牙键盘吗 Win7如何配对蓝牙键盘
- windows7调中文 Win7英文系统改成中文系统步骤
- win7笔记电脑怎么连接蓝牙音箱 win7小米蓝牙音箱连接电脑教程
- win7微信麦克风没声音 Win7麦克风说话无声音解决方法
- w7系统怎么调节屏幕亮度 Win7系统屏幕亮度调整教程