win7如何共享打印机到另外一台电脑打印 如何在win7系统下实现多台电脑共享打印机
在日常生活中,我们经常会遇到需要多台电脑共享打印机的情况,在Win7系统下,实现多台电脑共享打印机并不复杂。通过简单的设置,我们可以轻松地实现打印机的共享,让多台电脑都能方便地使用同一台打印机进行打印操作。接下来我们将介绍如何在Win7系统下实现多台电脑共享打印机的方法,让您能够更加便捷地进行打印操作。
操作方法:
1.确保打印机和电脑a正确连接,打印机驱动程序安装正确,能够正常打印。

2.在电脑a上打开打印机共享。点击开始——控制面板——硬件和声音——查看设备和打印机——打印机(鼠标右击)——打印机属性——共享——确定。
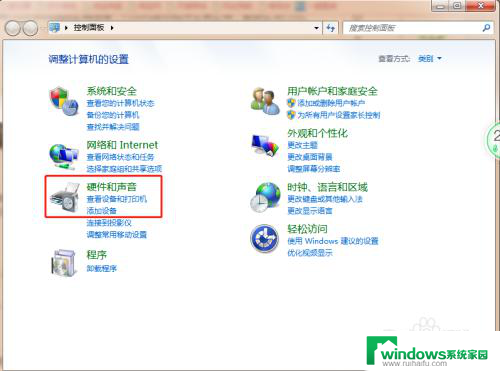
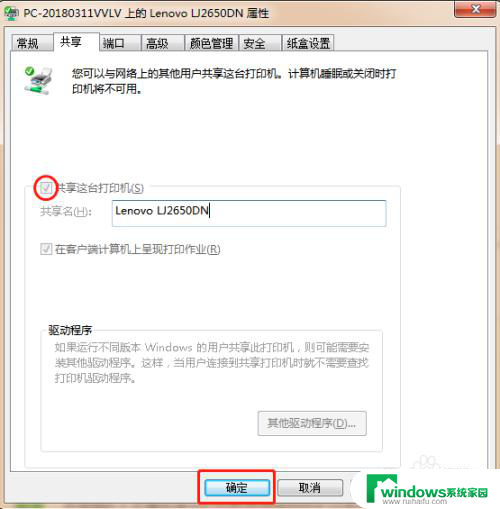
3.在电脑b上正确安装与打印机型号相符的打印机驱动程序。
4.在电脑b上同时按下win+R键,在打开的运行对话框中输入电脑a的本地连接IP地址,如:“\\192.168.1.3 ” ,点确定。若列表中出现打印机,点击打印机,弹出打印对话框,则表示连接成功,可以正常共用打印机了。
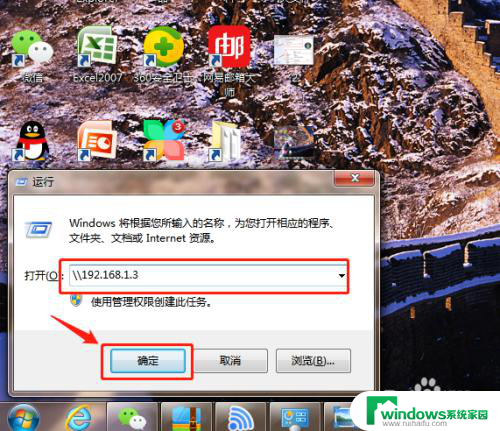
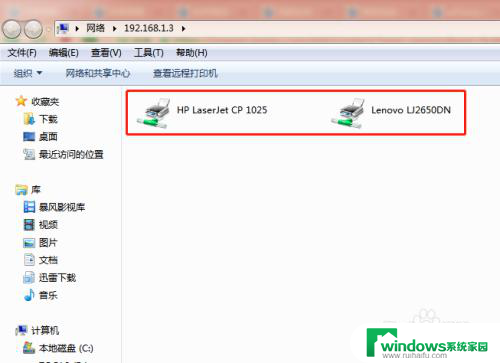
5.若同时按下win+R键,在打开的运行对话框中输入电脑a的本地连接IP地址,如:“\\192.168.1.114 ” ,点确定。弹出“\\192.168.1.114无法访问。您可能没有权限使用网络资源。........”解决办法如下:
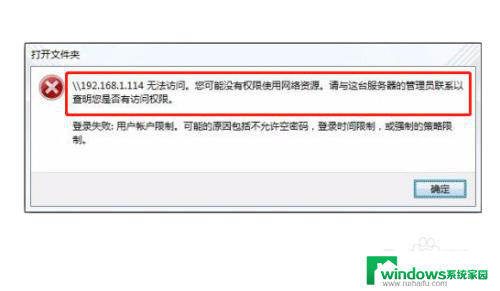
6.在电脑a桌面上右击“计算机”——管理——本地用户和组——用户——双击Guest(或右击打开属性)。
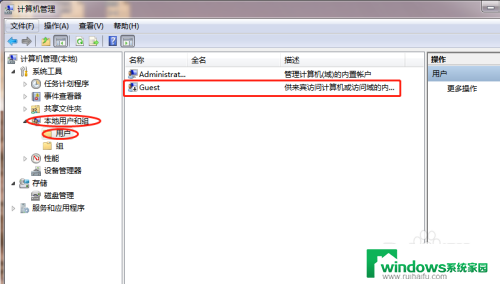
7.去掉“账户已禁用”前面的√,点击确定。同时按下win+R键,在打开的运行对话框中输入电脑a的本地连接IP地址,如:“\\192.168.1.3 ” ,点确定。若列表中出现打印机,点击打印机,弹出打印对话框,则表示连接成功,就可以正常共用打印机了。
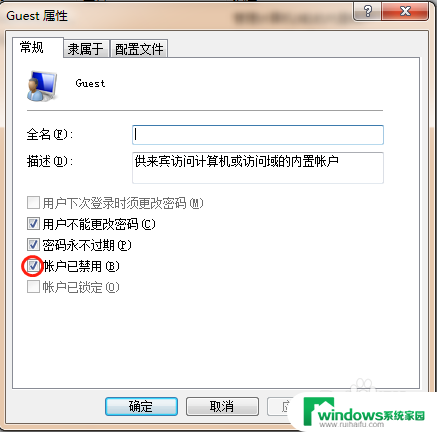
以上就是如何将Win7共享打印机到另一台电脑进行打印的全部内容,如果您需要,您可以根据本文提供的步骤进行操作,希望这对您有所帮助。
win7如何共享打印机到另外一台电脑打印 如何在win7系统下实现多台电脑共享打印机相关教程
- win7系统打印机共享 Win7系统如何设置局域网共享打印机
- win7怎么把打印机共享到xp XP如何连接Win7共享打印机步骤
- win7系统要共享打印机吗 win7系统打印机共享设置步骤
- win7如何连接网络共享打印机 win7连接共享打印机教程
- win7怎样共享网络打印机 WIN7系统添加网络共享打印机方法
- xp系统打印机共享win7 xp连接win7共享打印机教程
- win7电脑打印机怎么连接 Win7如何连接共享打印机
- win7怎样连接共享的打印机 Win7连接共享打印机的步骤
- win7 连接共享打印机 Win7连接共享打印机的步骤
- win7如何连接网络打印机具体步骤 win7共享打印机连接步骤
- win7新加固态硬盘开机怎么设置 固态硬盘启动项设置教程
- win7可以连接蓝牙键盘吗 Win7如何配对蓝牙键盘
- windows7调中文 Win7英文系统改成中文系统步骤
- win7笔记电脑怎么连接蓝牙音箱 win7小米蓝牙音箱连接电脑教程
- win7微信麦克风没声音 Win7麦克风说话无声音解决方法
- w7系统怎么调节屏幕亮度 Win7系统屏幕亮度调整教程