win7怎么启动系统保护 win7系统怎样打开和关闭系统保护
Win7系统作为一款稳定可靠的操作系统,为了保护用户的数据安全,提供了系统保护功能,系统保护是一种通过创建和管理系统还原点来保护计算机免受意外文件损坏或系统故障的影响。如何启动系统保护呢?我们需要进入控制面板,然后选择系统和安全选项。在弹出的窗口中,点击系统选项,再点击左侧面板中的系统保护链接。接下来我们可以看到当前系统保护的状态,同时也可以对其进行自定义设置。如果需要打开系统保护,只需点击配置按钮,然后在弹出的窗口中选择打开系统保护。而如果想关闭系统保护,只需在同一窗口中选择禁用系统保护。通过简单的几个步骤,我们可以轻松地启动或关闭Win7系统的系统保护功能,从而更好地保护我们的计算机和数据安全。
具体方法:
1.打开电脑,单击开始菜单,然后单击控制面板,进入win7系统控制面板主界面
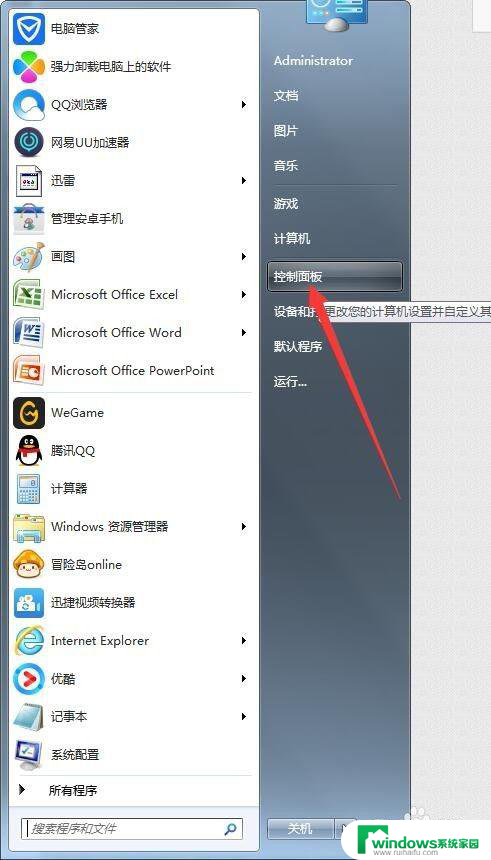
2.在进入win7系统控制面板主界面后,点击【系统】,进入win7系统的系统设置主界面
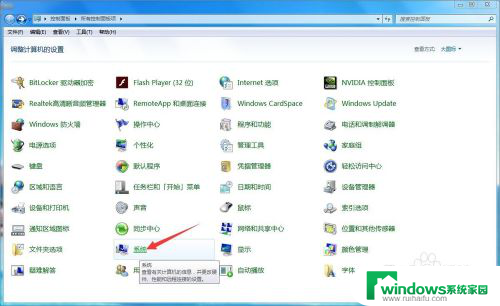
3.在进入win7系统的系统设置主界面后,点击右下方的【更改设置】,进入win7系统属性设置主界面
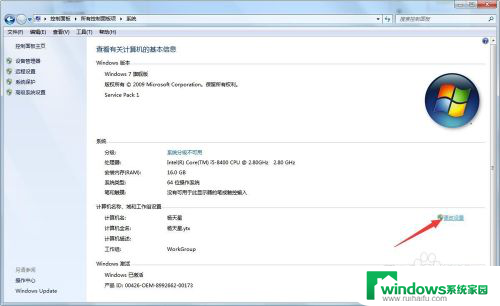
4.在进入win7系统属性设置主界面后,点击上方选项卡中的【系统保护】,进入win7系统属性设置系统保护设置主界面
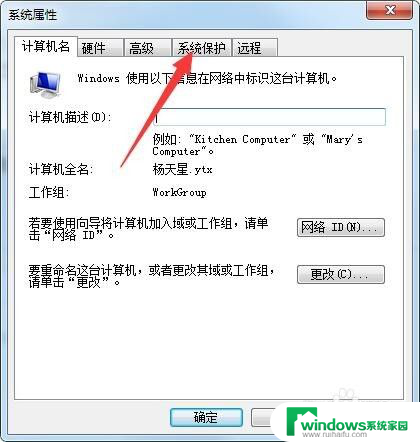
5.在进入win7系统属性设置系统保护设置主界面后,在保护设置一栏,单击选择系统盘(一般默认为c盘),此时我们发现其保护状态为关闭,此时点击下方的【配置】,进入win7系统保护系统主界面
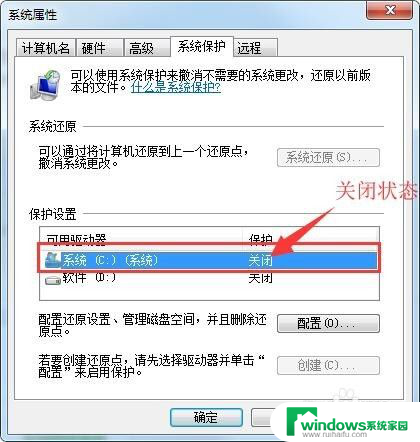
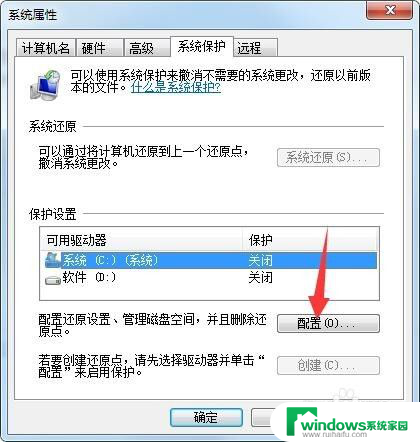
6.在进入win7系统保护系统主界面后,在还原设置栏将【关闭系统保护】更改为【还原系统设置和以前版本的文件】。并在下方设置公系统保护所需要的磁盘空间,设置完毕后,点击右下角的应用和确定按钮,此时会返回到win7系统属性设置系统保护设置主界面,此时我们发现系统盘(一般默认为c盘)的保护状态已经变为打开状态,此时就完成了win7系统打开系统保护的任务了
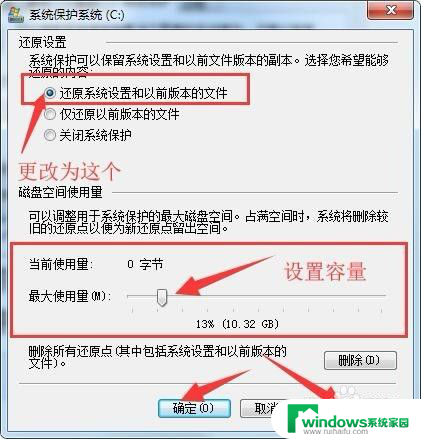
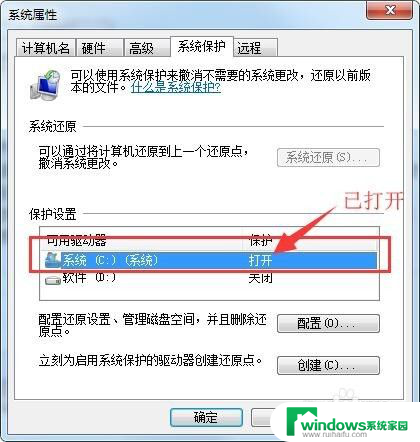
7.如果你想要关闭系统保护,在win7系统属性设置系统保护设置主界面。在保护设置栏,选择已打开系统保护的系统盘(一般默认为c盘),点击下方的【配置】,在进入win7系统保护系统主界面后,将【还原系统设置和以前版本的文件】更改为【关闭系统保护】
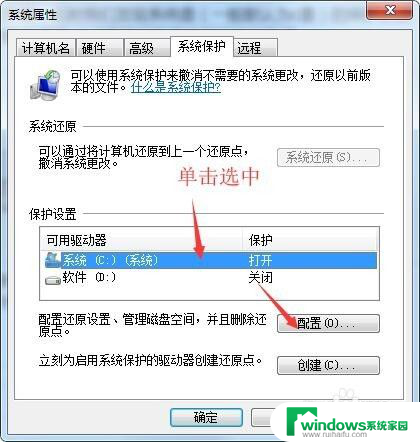
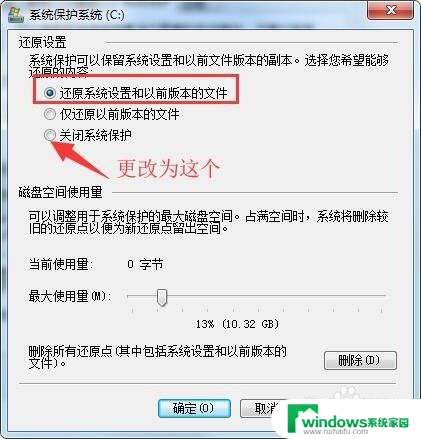
8.更改完毕后,点击下方的【删除】。然后点击继续,再点击关闭,此时会回到win7系统保护系统主界面,此时点击右下角的应用,再点击是,再点击确定按钮,此时会回到win7系统属性设置系统保护设置主界面,此时我们发现系统盘(一般默认为c盘)的保护状态已经变为关闭状态,此时就完成了win7系统关闭系统保护的任务了
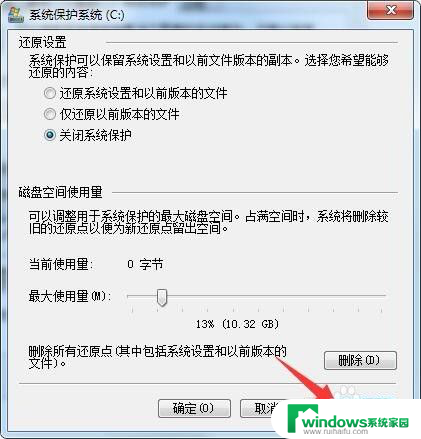
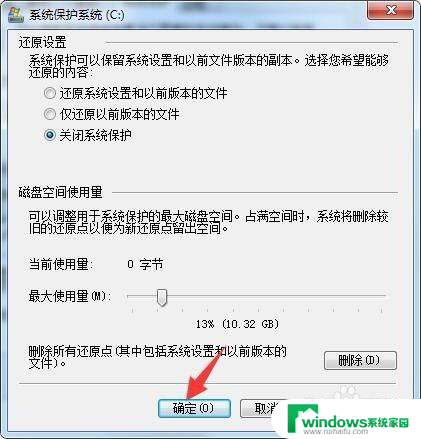
以上是关于如何启动系统保护的全部内容,如果您还不清楚,可以根据小编的方法进行操作,希望这能对大家有所帮助。
win7怎么启动系统保护 win7系统怎样打开和关闭系统保护相关教程
- win7 系统保护 win7系统如何关闭系统保护
- win7电脑打不开了怎么恢复系统 Win7系统无法正常启动怎么办
- win7的系统维护磁盘格式化 Win7系统格式化硬盘分区步骤
- win7无法启动系统 Win7系统无法正常启动怎么办
- win7通知和操作在哪里 win7系统如何关闭系统通知消息
- win7系统启动还原 win7系统如何进行系统还原操作
- win7的安全中心怎么打开 Win7系统安全中心如何关闭
- 怎样删除win7启动时的多余选项 怎样在Win7系统中移除开机时的多余系统选项
- 两个win7双系统启动项设置 win7双系统默认启动方式
- 屏幕保护程序win7 win7怎么设置屏幕保护密码
- win7新加固态硬盘开机怎么设置 固态硬盘启动项设置教程
- win7可以连接蓝牙键盘吗 Win7如何配对蓝牙键盘
- windows7调中文 Win7英文系统改成中文系统步骤
- win7笔记电脑怎么连接蓝牙音箱 win7小米蓝牙音箱连接电脑教程
- win7微信麦克风没声音 Win7麦克风说话无声音解决方法
- w7系统怎么调节屏幕亮度 Win7系统屏幕亮度调整教程