hyperv win7 增加一个硬盘 在Hyper V管理器中如何给虚拟机新增一块硬盘
更新时间:2023-12-17 09:57:26作者:xiaoliu
在现代科技的快速发展下,虚拟化技术成为了企业和个人用户的首选,作为一种重要的虚拟化平台,Hyper-V在Windows 7操作系统中的应用越来越广泛。随着业务需求的增长,用户可能需要给虚拟机增加一块硬盘来满足存储需求。在Hyper-V管理器中,我们如何为虚拟机新增一块硬盘呢?本文将详细介绍这一过程,帮助读者轻松实现虚拟机硬盘的扩容。
方法如下:
1.打开Hyper-V管理器,打开选择需要设置的虚拟机后,点击设置
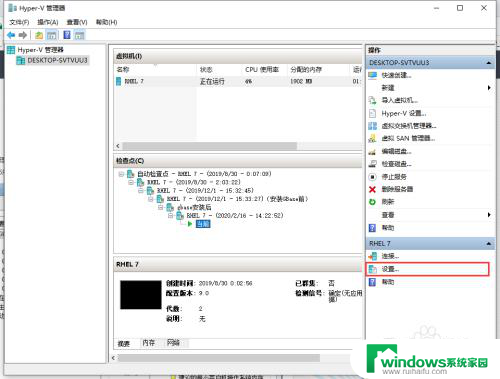
2.在虚拟机的设置界面中硬件界面,点击SCSI控制器。此时在右侧出现添加硬件
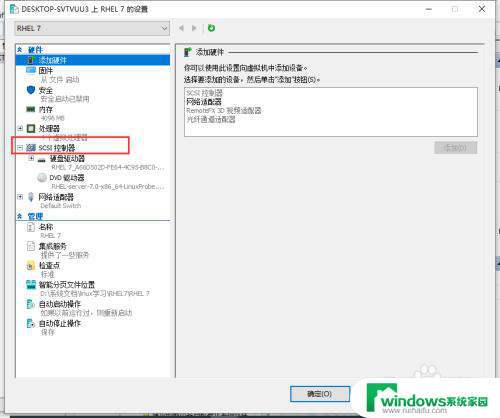
3.我们点击SCSI控制器后,点击硬盘驱动器,点击确定
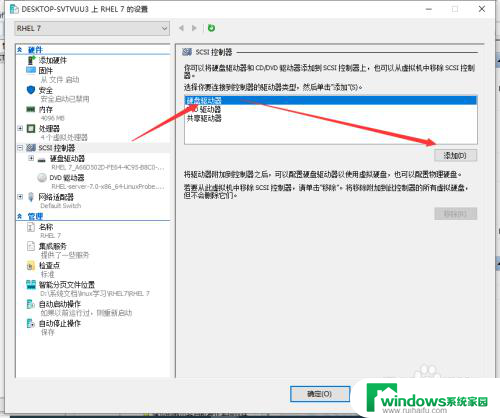
4.在虚拟硬盘选择界面,我们点击新建
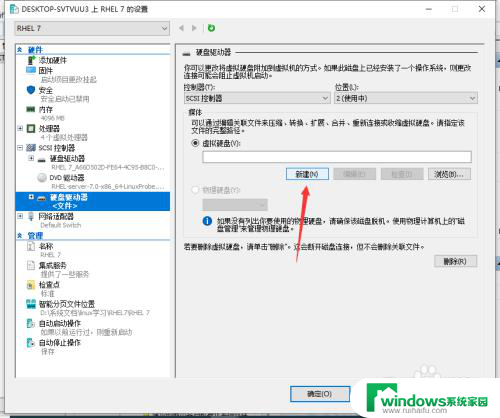
5.此时进入新建虚拟硬盘向导,点击下一步正式开始
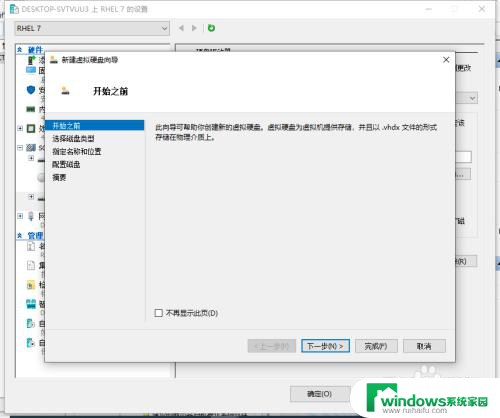
6.选择虚拟硬盘的类型后,点击下一步
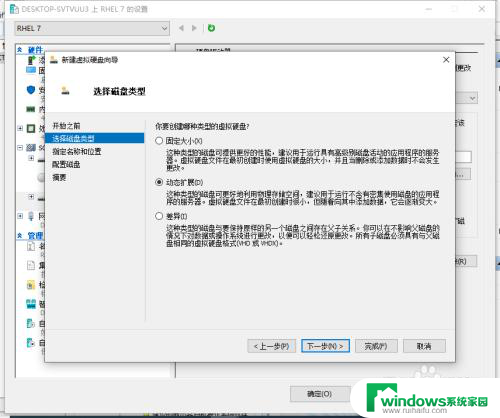
7.选择虚拟硬盘的创建路径和输入虚拟硬盘的名称,点击下一步
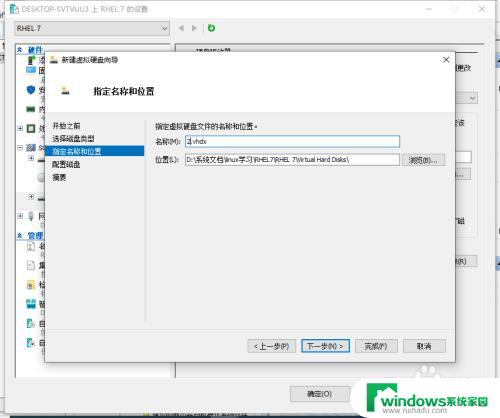
8.设置虚拟硬盘的大小后点击下一步
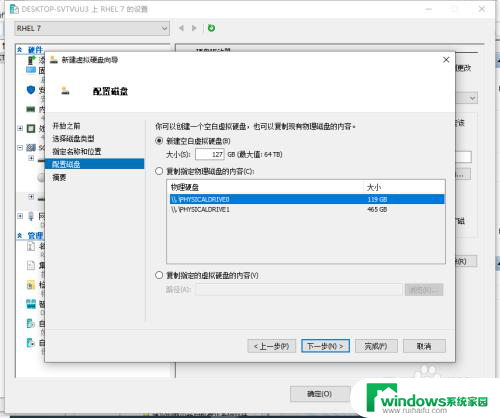
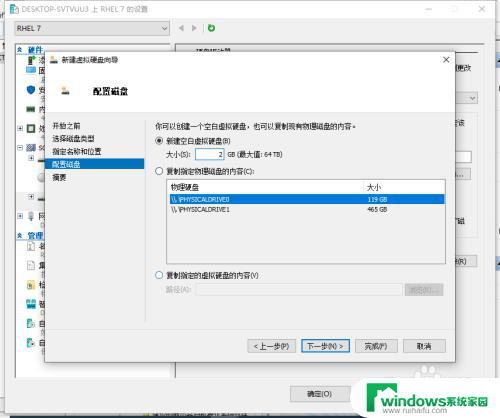
9.点击完成,此时正式创建虚拟硬盘
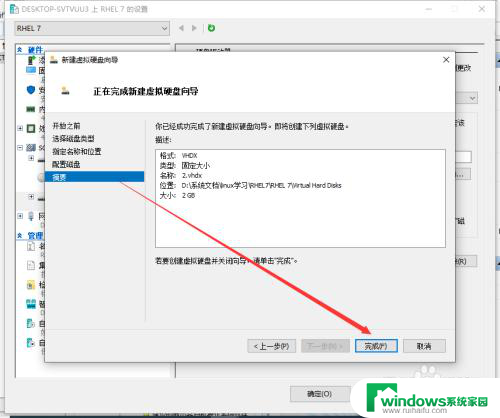
10.创建完成后,点击应用
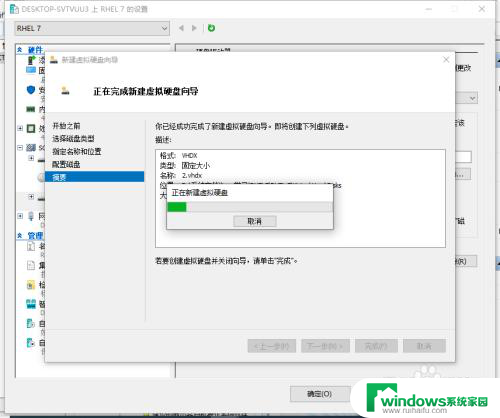
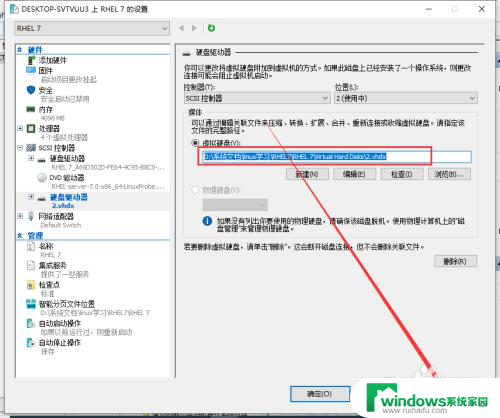
11.此时我们看到新建的名称为2的虚拟硬盘。
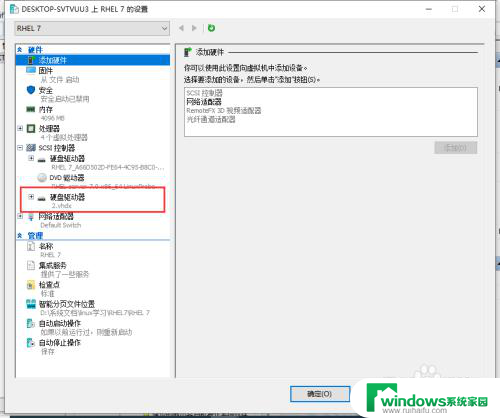
以上就是在Hyperv虚拟机上增加一个硬盘的全部内容,如果您有任何疑问,请参考小编的步骤进行操作,希望本文对您有所帮助。
- 上一篇: 取消开机密码win7 win7取消开机密码步骤
- 下一篇: win7更新驱动 win7电脑驱动更新步骤
hyperv win7 增加一个硬盘 在Hyper V管理器中如何给虚拟机新增一块硬盘相关教程
- win7如何给移动硬盘分区 Win7系统如何给移动硬盘分区
- win7新加固态硬盘开机怎么设置 固态硬盘启动项设置教程
- win7怎样给c盘增加容量 C盘容量扩大步骤
- win7 虚拟键盘 Windows 7系统如何打开虚拟键盘
- win7怎么看固态硬盘和机械硬盘 如何判断电脑硬盘是固态还是机械
- win7c盘虚拟内存转移d盘 Win7系统如何将C盘虚拟内存迁移到D盘
- win7怎么格式化硬盘 win7系统中硬盘格式化的方法
- win7启动硬盘怎么设置 Win7系统如何设置硬盘启动优先级
- windows7系统的硬盘分区 Win7系统下如何进行硬盘分区步骤
- win7硬盘清理 Win7系统磁盘垃圾文件清理步骤
- win7可以连接蓝牙键盘吗 Win7如何配对蓝牙键盘
- windows7调中文 Win7英文系统改成中文系统步骤
- win7笔记电脑怎么连接蓝牙音箱 win7小米蓝牙音箱连接电脑教程
- win7微信麦克风没声音 Win7麦克风说话无声音解决方法
- w7系统怎么调节屏幕亮度 Win7系统屏幕亮度调整教程
- w7无法连接到internet访问 Win7网络连接显示无Internet访问怎么解决