win10自带输入法打字不显示选字框 win10打字没有选字框怎么设置
更新时间:2023-09-08 09:53:28作者:jiang
win10自带输入法打字不显示选字框,当我们使用Win10自带的输入法进行打字时,有时会遇到一个问题,就是输入过程中没有显示选字框,这个问题可能会让我们感到困扰,因为我们无法准确地选择我们想要的字词。如何解决Win10打字没有选字框的问题呢?下面我们将介绍一些方法来帮助您解决这个问题。无论是通过调整输入法设置还是通过更新驱动程序,您都可以尝试这些方法来恢复选字框的显示,提高打字的准确性和效率。让我们一起来看看吧!
方法如下:
1.按下快捷键“win+i”打开windows设置窗口,点击“时间和语言”。
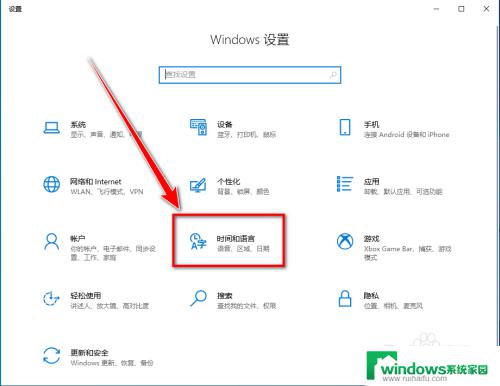
2.点击左侧的“语言”。
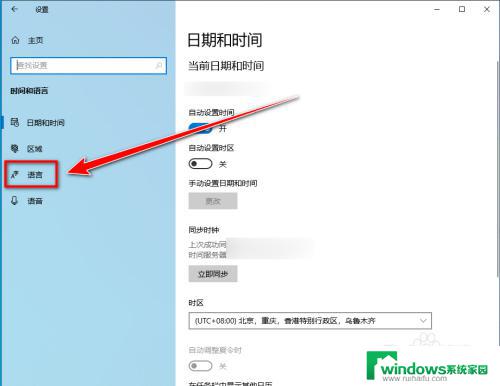
3.在“语言”页面里,点击“首选语言”下方的“中文”。
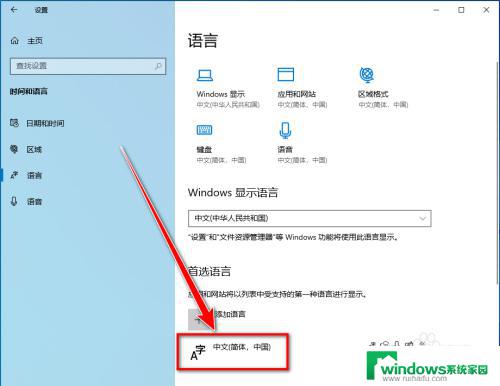
4.点击“选项”。
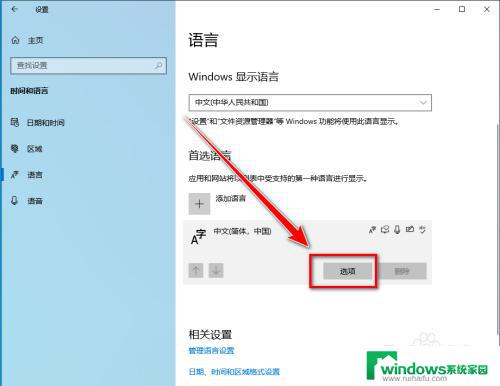
5.在“语言选项:中文”窗口里,将滚动条拉到底下。点击不显示“选字框”的输入法。
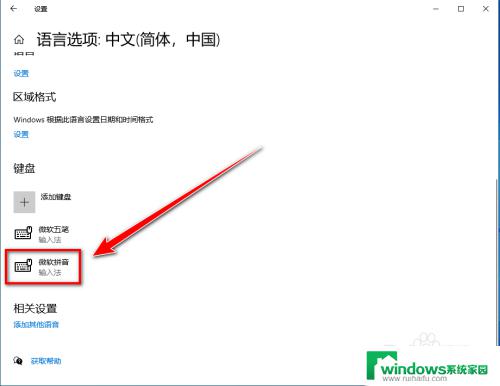
6.点击“选项”。
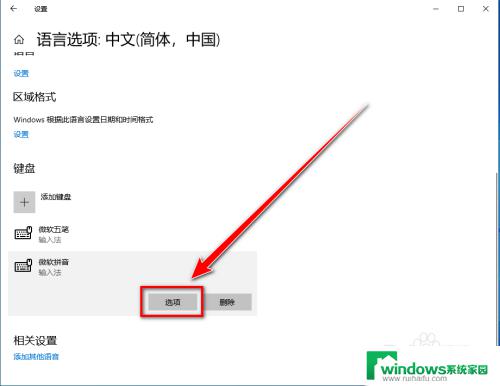
7.点击“常规”。
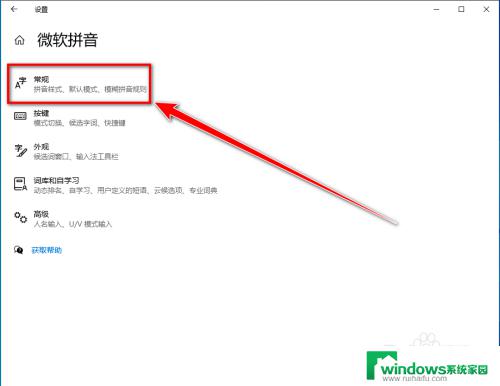
8.在“常规”设置里,将滚动条拉到底下。打开“兼容性”下方的开关。
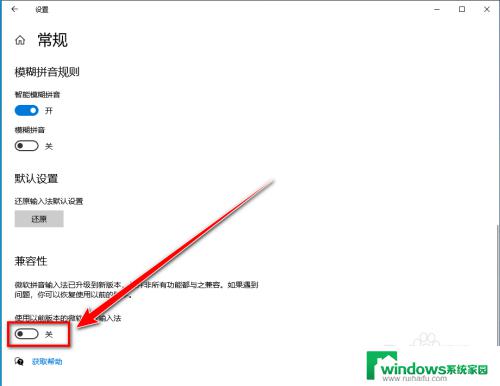
9.点击“确定”,即可让输入法显示出选字框。
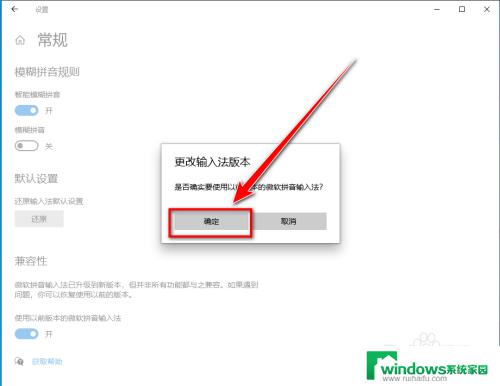
以上是关于win10自带输入法打字时不显示选字框的全部内容,如有出现相同情况的用户,可以按照小编的方法来尝试解决。
win10自带输入法打字不显示选字框 win10打字没有选字框怎么设置相关教程
- win10极点五笔打字没有选字框出来 极点五笔打字没有选字提示
- win10输入拼音时没有选择窗口 win10系统输入法预选字框不显示怎么解决
- win10怎么打繁体字 win10自带微软输入法繁体字输入方法
- win输入法不显示候选字怎么办 Win10微软拼音输入法无法显示候选字怎么办
- 微软输入法不显示候选字怎么办 Win10微软拼音输入法候选字无法显示怎么办
- 打字怎么变成手写的 win10自带的输入法手写输入怎么打开
- win10微软拼音输入法打不开 win10自带输入法突然不能打字了怎么修复
- 电脑打字能不能语音输入 win10语音输入打字教程
- 打字输入法设置 win10中文输入法怎么设置
- 电脑不显示文字只显示图标 Win10桌面只有图标没有文字
- 怎么给电脑设密码 开机 Windows10电脑开机密码设置方法
- windows10怎么设置息屏 Windows10系统如何设置息屏时间
- 电脑怎么调打字输入法 Win10输入法下载
- 电脑缩放比例125字体模糊 win10系统字体模糊125%缩放怎么解决
- win10打开文件方式 Win10设置文件默认打开方式的步骤
- lg显示器自动调节亮度怎么关 Win10自适应亮度关闭方法