权限不足,无法打开文件怎么解决 Windows 10打开文件没有权限怎么办
在使用Windows 10操作系统时,有时我们可能会遇到文件无法打开的问题,提示权限不足,这种情况下,我们需要找到解决办法来获取文件的访问权限。在Windows 10中,解决该问题的方法有很多,例如更改文件的属性、修改用户权限等。本文将介绍一些常见的解决办法,帮助您快速解决Windows 10打开文件没有权限的困扰。无论是个人用户还是企业用户,都可以从本文中找到适合自己的解决方法,确保文件访问的顺利进行。
方法如下:
1.打开文件,Windows 10 提示没有权限打开该文件。
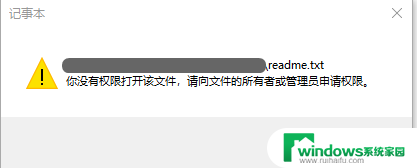
2.右键点击被访问的文件,在右键菜单中选择“属性”。在属性窗口中,切换到安全选项卡,使用同样的方式打开一个能正常访问的文件,对比查看,发现两个文件对应的“组或用户名”信息很不一样,不能访问的文件的“组或用户名”信息中并没有包含当前用户,而是一串不知所云的东东。
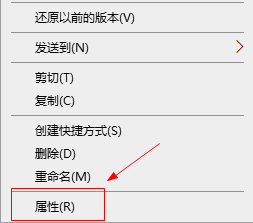
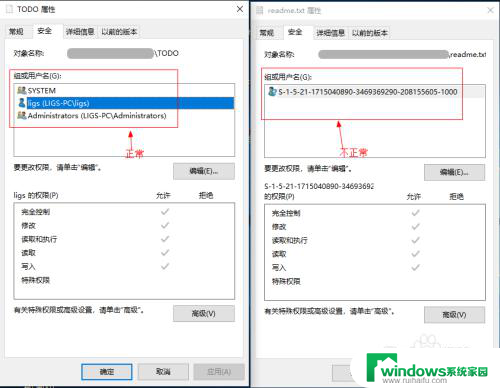
3.点击不能访问文件的安全选项卡下的“编辑”按钮,然后在弹出窗口中点击“添加”按钮。之后再在弹出窗口中点击“高级”按钮
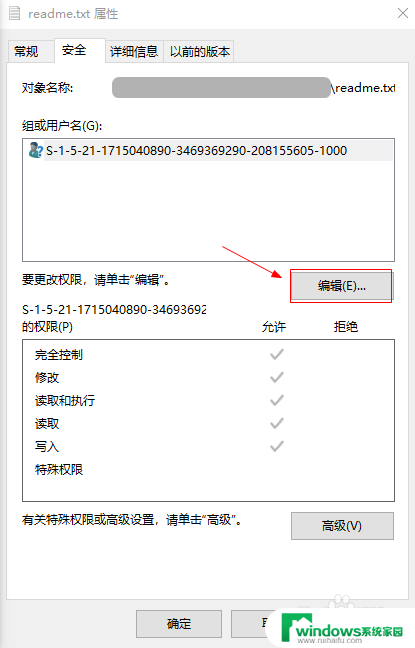
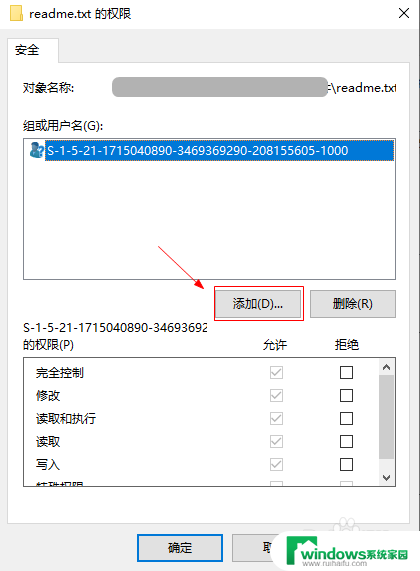
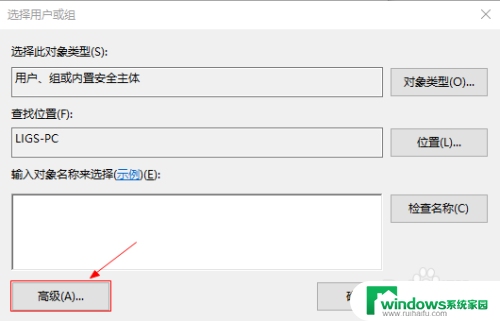
4.在“选择用户或组”窗口中,点击“立即查找”按钮,在搜索结果中,找到并选中本机的用户,点击“确定”按钮。会发现“输入要选择的对象名称”文本编辑框已经自动填入了刚刚从搜索结果选中的用户,点击“确定”继续
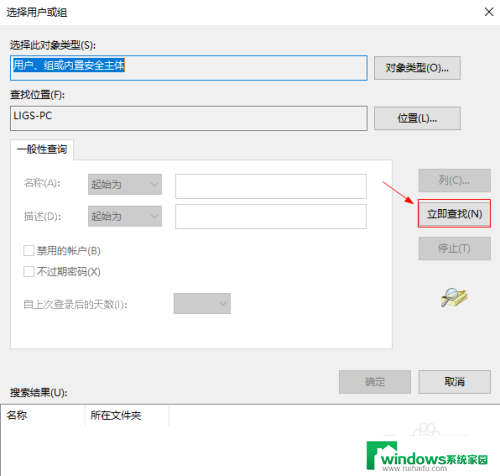
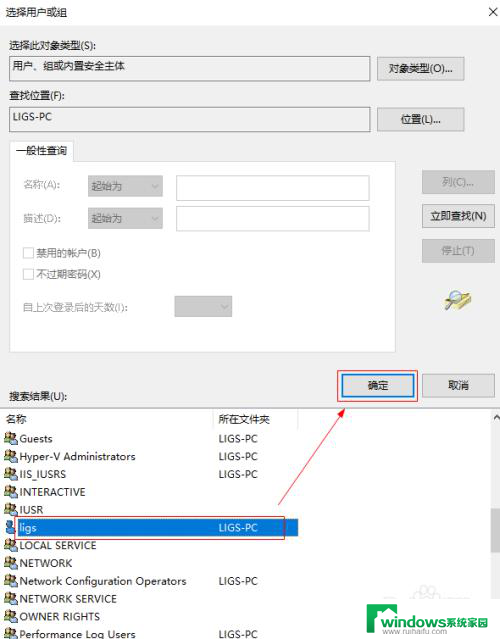
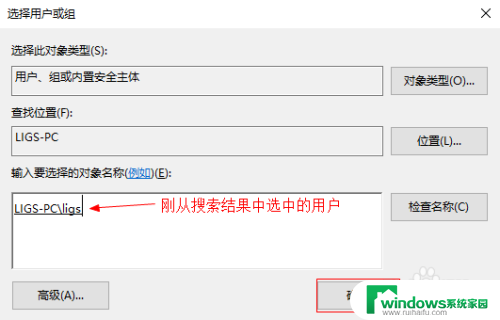
5.回到文件的权限对话窗口,会发现“组或用户名”信息包含了刚刚添加的本机用户。选中本机用户,勾选“完全控制”选项,点击“确定”关闭文件对话框。
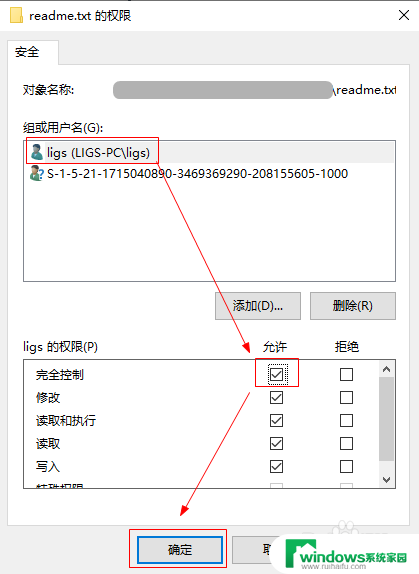
6.重新打开之前不能访问的文件,发现文件能够正常访问了。
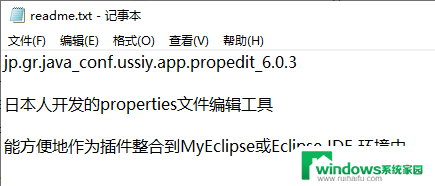
以上是关于如何解决权限不足导致无法打开文件的全部内容,如果遇到这种情况,你可以按照以上操作来解决问题,非常简单快速,一步到位。
权限不足,无法打开文件怎么解决 Windows 10打开文件没有权限怎么办相关教程
- windows无权限访问 如何处理Windows 10打开文件没有权限的错误
- 为什么保存文件没有权限 在此位置中无法保存文件怎么办
- wps为什么保存文件到云文档显权限不足 wps保存文件到云文档时为什么会显示权限不足
- 文件打开只读模式怎么取消 取消文件只读权限方法
- 怎么打开微信的相机权限 微信相机权限打不开怎么处理
- 没有足够权限卸载请与管理员联系 没有足够权限卸载软件怎么办
- 共享的文件没有权限访问 局域网共享文件夹权限访问出现问题怎么解决
- wps没有权限编辑或查看此文件 WPS如何设置文档保密权限
- 连接打印机无法访问.您可能没有权限使用 共享打印机提示没有权限使用网络资源怎么办
- 金山文档如何打开编辑权限 金山文档在线编辑权限配置
- 怎样设置录屏 电脑录屏软件怎么用
- 如何查看office激活状态 如何检查电脑上的office是否激活
- 电脑设置纸张大小在哪儿 页面纸张大小设置方法
- 程序运行提示bex问题事件 BEX崩溃问题如何解决
- iphone无法usb连接电脑上网 iPhone连接电脑USB无法上网解决方法
- 怎么在虎牙直播游戏 虎牙直播怎么在电脑上直播游戏