vmware14下载地址 VMware14软件安装包下载教程
随着科技的发展,虚拟化技术也越来越成熟,VMware软件因其卓越的性能和稳定性,成为众多企业和个人用户的首选,而VMware14作为其最新版本,更是吸引了大量用户的关注和选择。但是对于想要使用VMware14的用户而言,如何下载并安装该软件仍然是个难题。为此本文将给大家介绍VMware14下载地址以及软件安装包的下载教程,帮助用户更快速、便捷地安装VMware14。
具体方法:
1.鼠标右击软件压缩包,选择“解压到 VMware14”
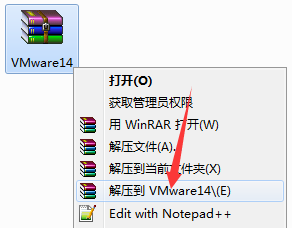
2.打开“VMware14”文件夹,鼠标右击“VMware-workstation-full-14.0.0.24051”,选择“以管理员身份运行”
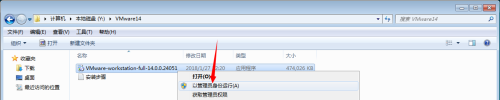
3.软件正在准备过程中,请稍等

4.点击“下一步”
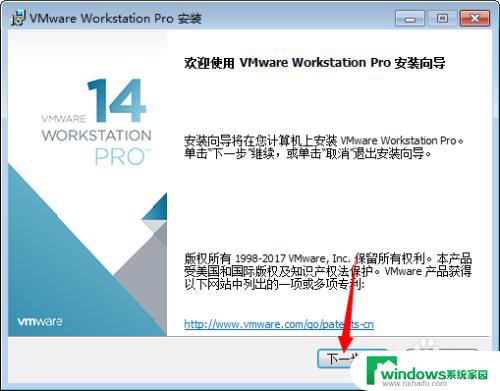
5.选择“我接受许可协议中的条款”,然后点击“下一步”
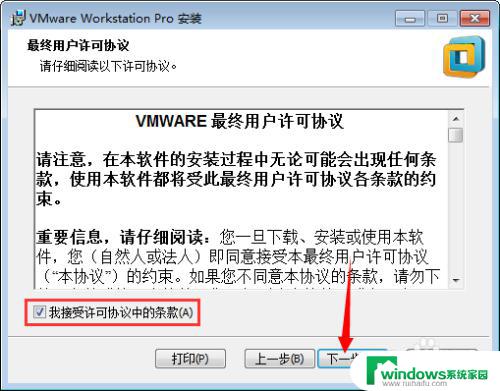
6.点击“更改...”,可自行选择安装路径
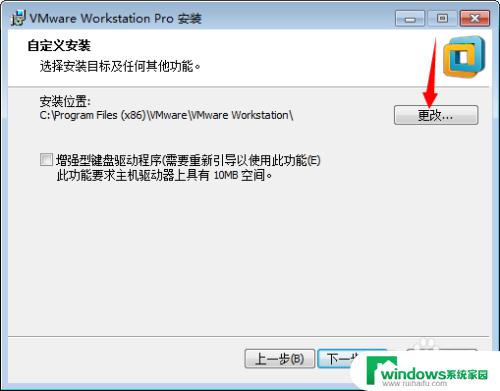
7.选择安装路径,默认安装在 C:\Program Files (x86)\VMware\VMware Workstation(建议安装在除C盘以外的磁盘上,可以直接将C改成Y,安装到Y盘),然后点击“确定”
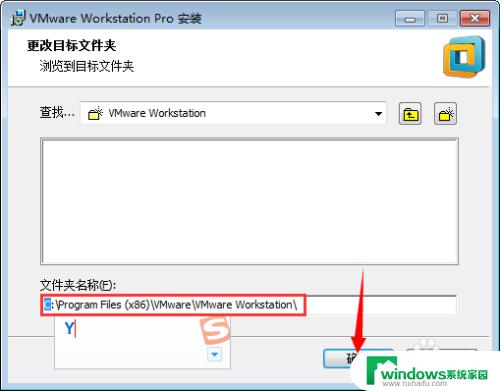
8.更改完安装路径,点击“下一步”
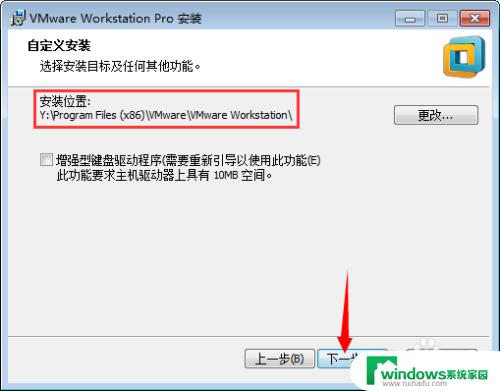
9.将“启动时检查产品更新”和“加入 VMware 客户体验改进计划”前面复选框的勾去掉,然后点击“下一步”
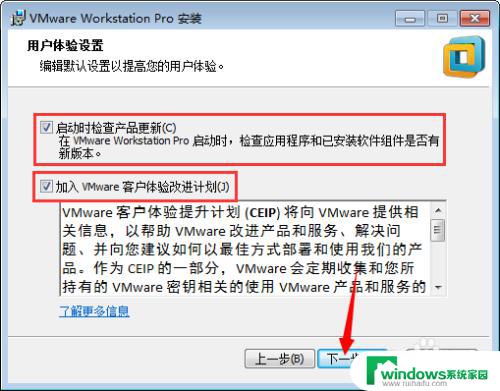
10.点击“下一步”
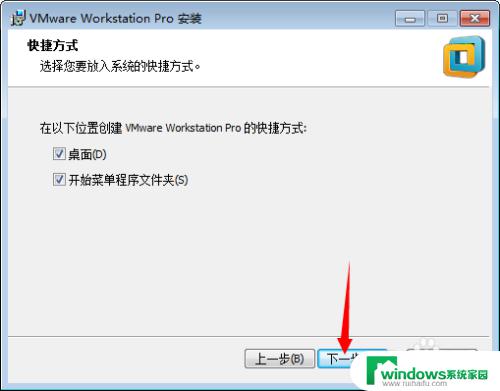
11.点击“安装”
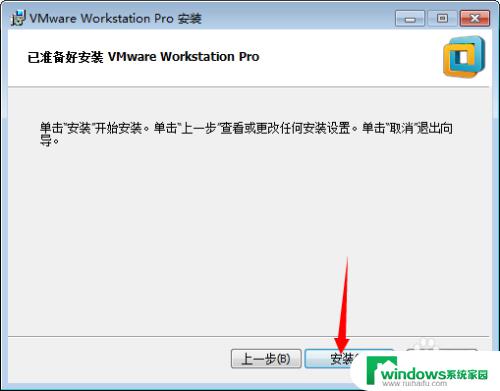
12.软件正在安装过程中(大概需要10分钟左右),请稍等
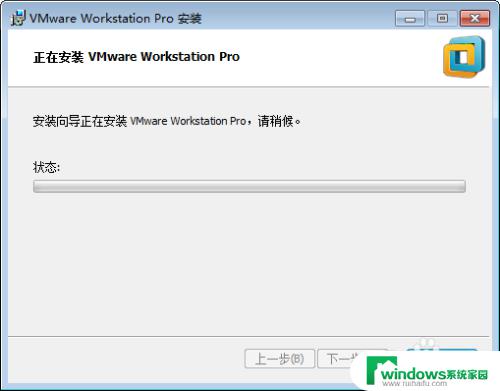
13.安装完成,点击“完成”
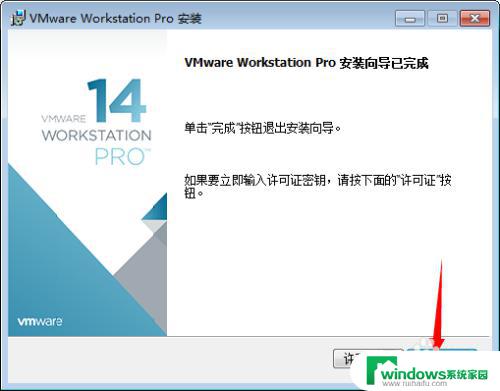
14.在电脑桌面上找到VMware Workstation Pro快捷方式,鼠标左键双击打开
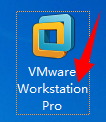
15.输入许可证密钥:AA510-2DF1Q-H882Q-XFPQE-Q30A0,然后点击“继续”
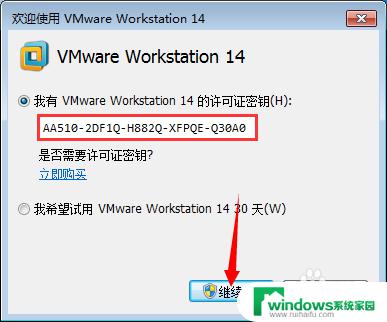
16.激活成功,点击“完成”
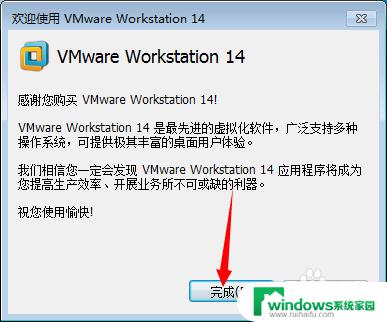
17.安装完成,软件主界面如下
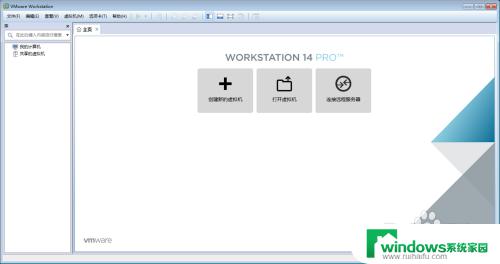
以上就是关于VMware 14下载地址的全部内容,如果您遇到相同情况,可以按照本文提供的方法解决问题。
vmware14下载地址 VMware14软件安装包下载教程相关教程
- 我的安装包 如何找到电脑上已安装软件的安装包
- win10装完系统什么时候会删除安装包 Win10系统安装包删除教程
- 电脑上cad软件怎么下载安装 CAD软件安装教程
- windows10语言包怎么安装 win10语言包安装教程
- 天正建筑t20破解版安装教程 T20天正建筑软件 V9.0 安装教程
- 删除安装包的软件怎么找回 找回误删的安装包
- 怎么在电脑上安装cad软件 CAD软件安装教程
- 如何安装2016office软件 Office2016安装教程图文解析
- win10应用安装程序无法安装应用包相关项 win10软件安装不了怎么解决
- 怎么把文件夹变成安装包 如何将文件打包成exe安装包
- 重装win10联网 重装完win10后无法上网解决方法
- 怎么装win7和win10双系统 win7/win10双系统如何选择安装方式
- 卸载win商店 Win10怎么卸载安装应用商店
- dell笔记本重做系统 dell笔记本系统重装教程教程
- 怎么查看电脑正在安装的程序 电脑中所有已安装的软件怎么查看
- win10系统能直装不 win10系统怎么安装步骤